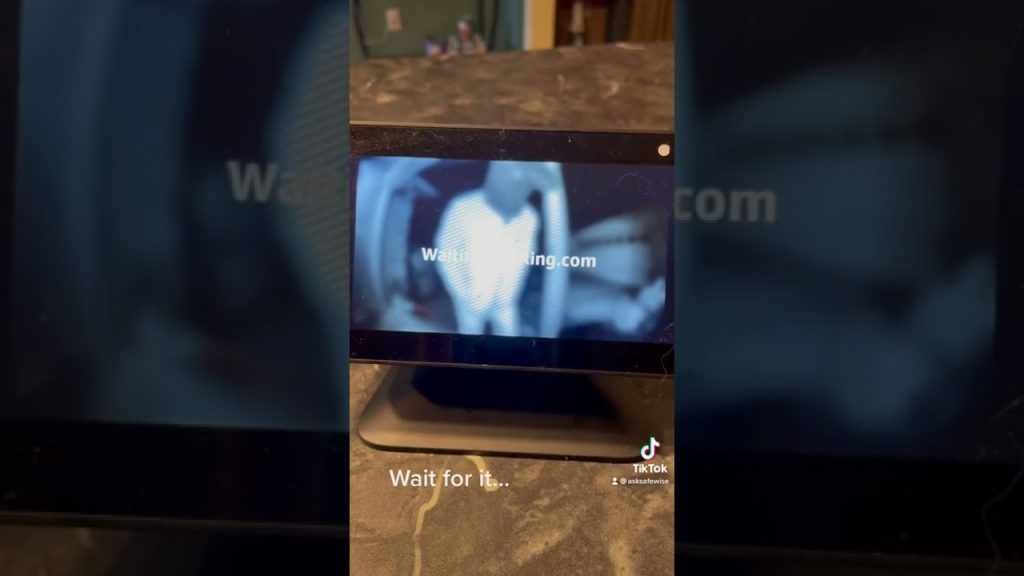Are you looking for an easy way to view security cameras on your Samsung Smart TV? This guide will show you how to do just that. We will walk you through the process of setting up and connecting security cameras to your Samsung Smart TV, so you can monitor your home or office from the comfort of your living room.
Overview of Samsung Smart TVs
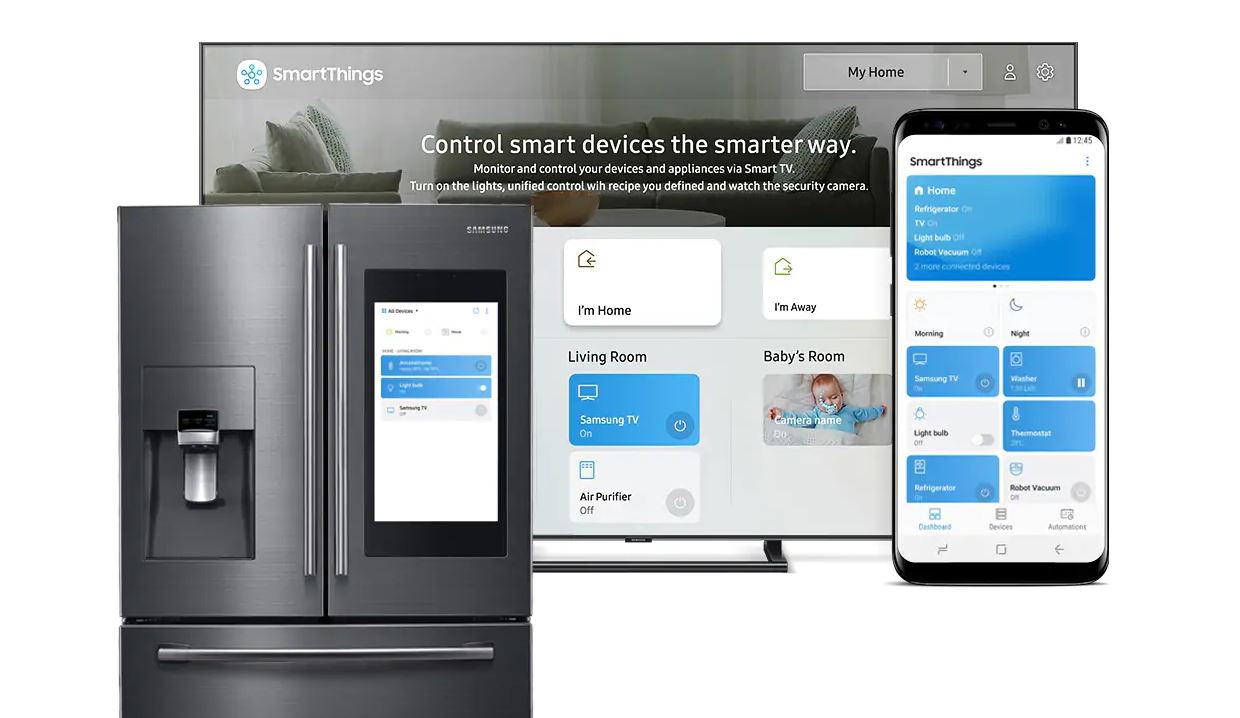
Samsung Smart TVs offer a range of features and functions to make watching movies, streaming content, and browsing the internet easier and more enjoyable. Samsung Smart TVs are equipped with a wide range of features, including voice control, content recommendations based on your viewing habits, and the ability to connect to external devices like game consoles and cameras. It also offers access to a wide range of streaming services, including Netflix, Hulu, and Amazon Prime Video. With the help of Samsung Smart TV, you can watch live TV shows, movies, and sports, as well as catch up on programmes you’ve missed or watch content from your own library.
Samsung Smart TVs are also equipped with several security features. These include a ‘Kids Mode’ which limits access to age-inappropriate content, and a ‘Smart Security’ feature which can detect and block malicious content. Additionally, Samsung Smart TVs come with built-in support for a range of encryption protocols. This ensures that data sent to and from the TV remains secure and private.
Finally, Samsung Smart TVs are designed with the ability to connect directly to security cameras. This means that you can easily view footage from your security camera system on your Samsung Smart TV. This allows you to keep an eye on your home or business from the comfort of your living room.
Benefits of Connecting a Security Camera to a Samsung Smart TV
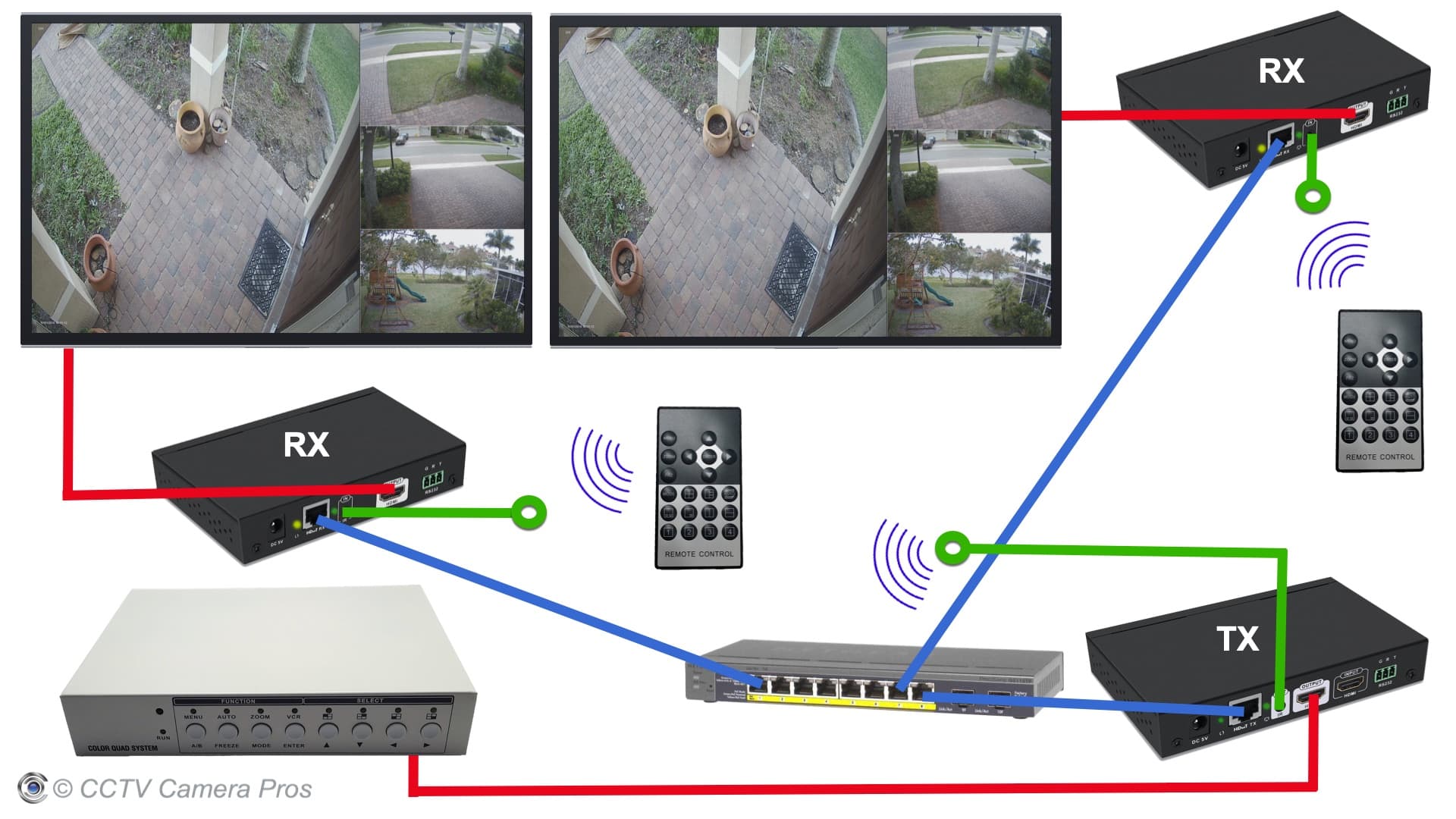
Connecting a security camera to a Samsung Smart TV provides a number of benefits for home and business owners. Below are some of the key benefits:
- Ease of Access: Connecting your security camera to a Samsung Smart TV gives you the convenience of accessing the camera directly from your TV. You can quickly check up on your property, even when you’re away from home.
- Real-time Monitoring: Connecting your security camera to a Samsung Smart TV enables you to monitor your property in real-time. You can easily keep an eye on things and be alerted to any suspicious activity.
- Enhanced Security: By connecting your security camera to a Samsung Smart TV, you can improve the security of your property. You can have peace of mind knowing that your home or business is protected.
- Recorded Footage: Connecting your security camera to a Samsung Smart TV also allows you to record footage. This can be used for evidence in case of any criminal activity.
- Control from Anywhere: Connecting your security camera to a Samsung Smart TV gives you the ability to control your camera from anywhere with an internet connection. You can easily keep an eye on things even when you’re away.
Overall, connecting a security camera to a Samsung Smart TV can offer a range of benefits for home and business owners. It can provide convenience, real-time monitoring, enhanced security, recorded footage and control from anywhere. This can be a great way to keep your property protected.
Different Types of Security Cameras

Security cameras have become an increasingly popular tool for home and business owners to monitor their property. There are a variety of types of security cameras available, each designed for a specific purpose. Here is a breakdown of the various types of security cameras and their features.
Bullet Cameras
Bullet cameras are a popular choice for indoor and outdoor surveillance. These cylindrical cameras are mounted to walls or ceilings and are capable of capturing images in low light conditions. Bullet cameras are also resistant to weather, making them a great choice for outdoor security.
Dome Cameras
Dome cameras are similar to bullet cameras, however they feature a dome-like casing which helps to protect the camera from damage and tampering. Dome cameras are also capable of capturing images in low light conditions, making them a great choice for indoor surveillance.
PTZ Cameras
PTZ cameras are short for pan-tilt-zoom cameras, and are designed for more advanced surveillance. These cameras allow users to pan, tilt and zoom in on a particular area for detailed surveillance. PTZ cameras are commonly used in commercial properties and are capable of capturing images in low light conditions.
Wireless Cameras
Wireless cameras are a great choice for those who want the convenience of being able to monitor their property from anywhere. These cameras are capable of streaming live video to compatible mobile devices or computers, allowing users to monitor their property in real-time.
IP Cameras
IP cameras are a popular choice for those who want to record and store video footage. These cameras are capable of streaming high-definition video and audio, which is then stored on a local server or cloud storage. IP cameras are ideal for those who want to keep a detailed record of their surveillance footage.
| Type of Security Camera | Features |
|---|---|
| Bullet Cameras | Mounted to walls or ceilings, weather resistant, capable of capturing images in low light conditions |
| Dome Cameras | Dome-like casing, capable of capturing images in low light conditions |
| PTZ Cameras | Pan, tilt, and zoom in on a particular area, capable of capturing images in low light conditions |
| Wireless Cameras | Stream live video to compatible mobile devices or computers |
| IP Cameras | Stream high-definition video and audio, store video footage on a local server or cloud storage |
How to Connect a Security Camera to a Samsung Smart TV

Step 1: Choose the right connection type
Decide what type of connection you will use to connect the security camera to the Samsung Smart TV. You can use several connection options such as HDMI, Wi-Fi, and Ethernet. Each connection type has its own set of advantages and disadvantages so choose carefully.
Step 2: Connect the camera to the TV
Once you have chosen the right connection type, connect the security camera to the Samsung Smart TV. Depending on the connection type, you may need additional cables or adapters. Make sure all the cables are securely connected and the camera is powered on.
Step 3: Configure the settings on the TV
Now, configure the settings on the TV to view the security camera feed. On the TV, go to the Source menu and select the security camera. You will also need to configure the network settings if you are using Wi-Fi or Ethernet.
Step 4: Test the connection
Once the connection is established, you can test the connection by viewing the security camera feed on the Samsung Smart TV. If the connection is successful, you should be able to see the security camera feed on the TV.
Considerations for Connecting Security Cameras to Samsung Smart TVs

Connecting security cameras to a Samsung Smart TV can be a great way to monitor your home or business, but there are some considerations to keep in mind. Here are some key points to consider before connecting a security camera to your Samsung Smart TV:
- Compatibility: Not all security cameras are compatible with Samsung Smart TVs. Make sure to check the manufacturer’s website to ensure your security camera is compatible with your Samsung Smart TV.
- Connections: Depending on your security camera, you may need an HDMI or USB connection to connect to your Samsung Smart TV. Make sure to check the specifications of your security camera to determine the connection type.
- Data Storage: Make sure to check the data storage capabilities of your security camera. Some cameras offer cloud-based storage, while others may require a memory card or other external storage device.
- Viewing Options: Depending on your security camera, you may be able to view live footage or recorded footage from your Samsung Smart TV. Make sure to check the specifications of your security camera to determine the viewing options.
By considering these key points, you can ensure that you’re getting the most out of your security camera and Samsung Smart TV.
Advantages of Using Samsung Smart TVs for Security Cameras

Samsung Smart TVs offer a variety of advantages when used as a security camera. Here are some of the benefits of using Samsung Smart TVs for security cameras:
- Easy to install: Samsung Smart TVs are easy to install and configure, even for those with limited technical knowledge.
- Cost-Effective: Samsung Smart TVs are a cost-effective option for security camera systems due to their affordability.
- High Quality Images: The high resolution images produced by Samsung Smart TVs provide for excellent image quality and security.
- Remote Access: With Samsung Smart TVs, users can access their security cameras remotely, allowing for easy monitoring.
- Flexibility: Samsung Smart TVs have a variety of features that allow for greater flexibility when used as security cameras.
- Compatibility: Samsung Smart TVs are compatible with a variety of security camera systems, making it easy to integrate with existing systems.
Using Samsung Smart TVs as security cameras offers a variety of advantages. With their ease of installation, cost-effectiveness, high quality images, remote access, flexibility, and compatibility, Samsung Smart TVs provide an ideal solution for any security camera system.
Disadvantages of Using Samsung Smart TVs for Security Cameras
Samsung Smart TVs have become increasingly popular for home security and surveillance, but there are some drawbacks to using them for this purpose. Here are some of the potential disadvantages of using Samsung Smart TVs for security cameras:
- Cost: Samsung Smart TVs are generally more expensive than traditional security cameras, so it may not be cost-effective to purchase multiple TVs for a larger home security system.
- Software compatibility: Samsung Smart TVs may not be compatible with all types of security software, so you may need to purchase additional software to use with the TV.
- Physical location: Samsung Smart TVs are typically mounted on walls, so they cannot be moved or repositioned easily. This can limit your ability to monitor different areas of your home.
- Ease of use: Smart TVs may not be as user-friendly as traditional security cameras. Users may need to learn how to use the TV’s interface in order to effectively use it as a security camera.
- Signal interference: Smart TVs are susceptible to signal interference from other electronic devices in the home, which could disrupt the signal and make it difficult to view the footage.
Frequently Asked Questions
1. How do I connect a CCTV camera to my Samsung Smart TV using an HDMI cable?
Connecting a CCTV camera to your Samsung Smart TV is a great way to keep an eye on your home or office. Below are the steps to connecting your CCTV camera to your Samsung Smart TV using an HDMI cable:
- Check that your Samsung Smart TV has an available HDMI port. If the port is occupied, you will need an HDMI switch or splitter.
- Connect one end of your HDMI cable to the HDMI port on your Samsung Smart TV.
- Connect the other end of your HDMI cable to the output port of your CCTV camera.
- Power on your Samsung Smart TV and the CCTV camera.
- Using your Samsung Smart TV remote, press the “input” button and select the HDMI port you have connected the CCTV camera to.
- You should now be able to view your CCTV camera feed on your Samsung Smart TV.
2. What types of security cameras are compatible with my Samsung Smart TV?
Samsung Smart TVs are designed to be compatible with a wide range of security cameras. To view security cameras on your Smart TV, you need to make sure the camera is compatible with your TV. Here is a list of compatible security cameras for Samsung Smart TVs:
- Samsung SmartCam HD Pro
- Nest Cam
- Logitech Circle 2
- Arlo Pro 2
- Ring Stick Up Cam
- Wyze Cam
- Netatmo Welcome
- D-Link Omna 180 Cam
- Amcrest IP2M-841 ProHD
- Foscam R2
In addition to these cameras, there are many third-party security cameras that are compatible with Samsung Smart TVs. To ensure compatibility, check the product information for the camera you are considering.
3. Is it possible to view multiple security cameras on my Samsung Smart TV?
Yes, it is possible to view multiple security cameras on your Samsung Smart TV. Depending on the model of your Smart TV, you can view up to four security cameras on the same screen. Here are the steps to view multiple security cameras on your Samsung Smart TV:
- Ensure that all the security cameras are connected to the same network.
- Open the SmartThings app on your Samsung Smart TV.
- Select ‘Cameras’ from the sidebar.
- Select the security cameras you want to view.
- Select ‘Multi View’ to view multiple security cameras on the same screen.
You can also use the ‘Split Screen’ option to view two security cameras at the same time. You can also view the security cameras in a full-screen view. The SmartThings app also allows you to control the settings of the security cameras, like brightness, contrast, and resolution.
4. What type of connection is needed to view security cameras on my Samsung Smart TV?
In order to view security cameras on your Samsung Smart TV, you will need to establish a connection between the TV and the security cameras. Depending on your specific setup, you may need one of the following types of connections:
- Wired Ethernet connection
- Wi-Fi connection
- Powerline connection
- Bluetooth connection
If you have multiple security cameras, you may need to use a combination of the above connections. For example, you may need to use a wired Ethernet connection for one camera and a Wi-Fi connection for another. Additionally, you may need to connect the security cameras to your home network router in order to establish the necessary connections.
Once the connections have been established, you should be able to view the security cameras on your Samsung Smart TV. You may need to install an app on the TV in order to do this. Refer to your security camera’s user manual for instructions on how to view the cameras on your TV.
5. Are there any security risks associated with viewing security cameras on my Samsung Smart TV?
Yes, there are some security risks associated with viewing security cameras on your Samsung Smart TV. Here are some of the most common risks:
- Malware or viruses – Malware and viruses can be spread to your Smart TV through malicious applications or websites. If you’re using an insecure application or website to view your security cameras, then you’re putting your device at risk.
- Data theft – If you’re using your Smart TV to view security cameras, then there’s a risk that someone could steal your data. It’s important to make sure that the camera app you’re using is secure, and that it encrypts your data.
- Unauthorized access – If someone is able to gain access to your Smart TV, they could be able to view your security cameras. Make sure that you’re using a secure password to protect your device.
The best way to protect your Smart TV and your security cameras is to make sure that you’re using a secure application and website, and that you’re using a strong password to protect your device.
Conclusion
This guide has provided an easy-to-follow overview of how to view security cameras on your Samsung Smart TV. With these simple steps, you can easily set up and view security cameras from your Smart TV. This allows for added convenience and peace of mind, knowing that you can view your security cameras from the comfort of your living room. Additionally, you can also view the footage on your mobile device or laptop. With advanced features like motion detection, you can ensure that your home is safe and secure. So, go ahead and enjoy the peace of mind that comes with viewing your security cameras on your Samsung Smart TV.
References
- Samsung. (2020). SmartThings Home Monitoring. Retrieved from: https://www.samsung.com/us/explore/smartthings-home-monitoring/
- TechRadar. (2020). The best Samsung Smart TVs: the top Samsung Smart TVs for 2020. Retrieved from: https://www.techradar.com/uk/best/samsung-smart-tvs
- Samsung Support. (2020). How to setup a Samsung Smart TV. Retrieved from: https://www.samsung.com/us/support/answer/ANS00063713/
- Samsung Support. (2020). How to connect a security camera to a Samsung Smart TV. Retrieved from: https://www.samsung.com/us/support/answer/ANS00063068/